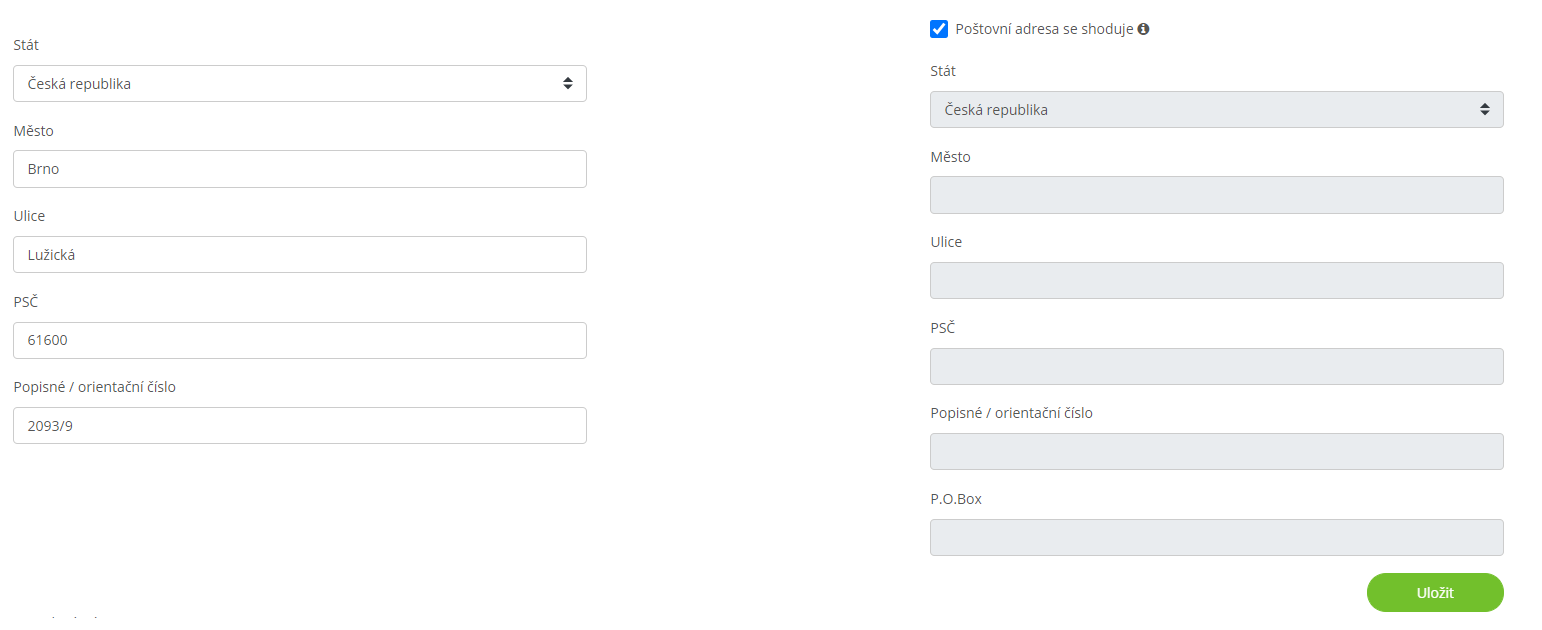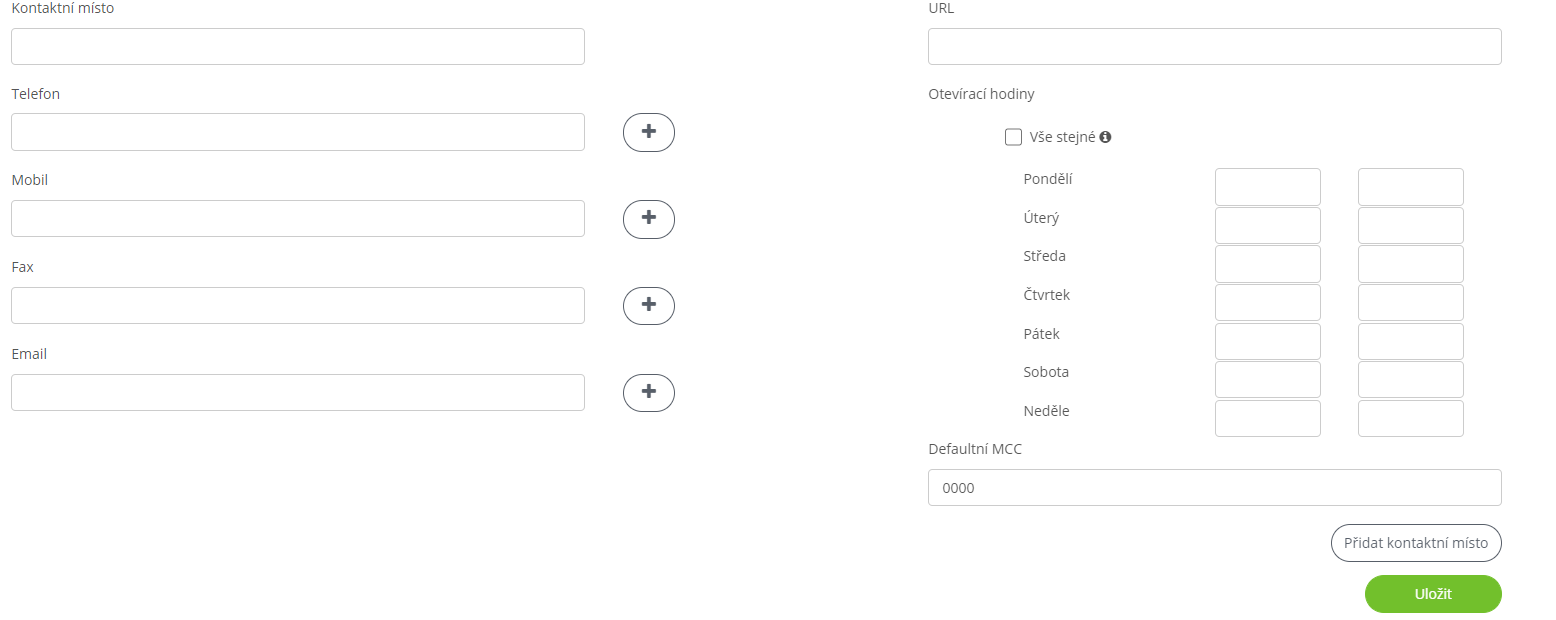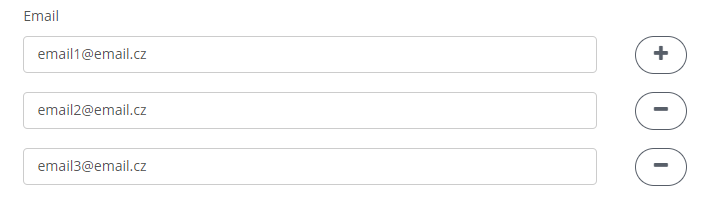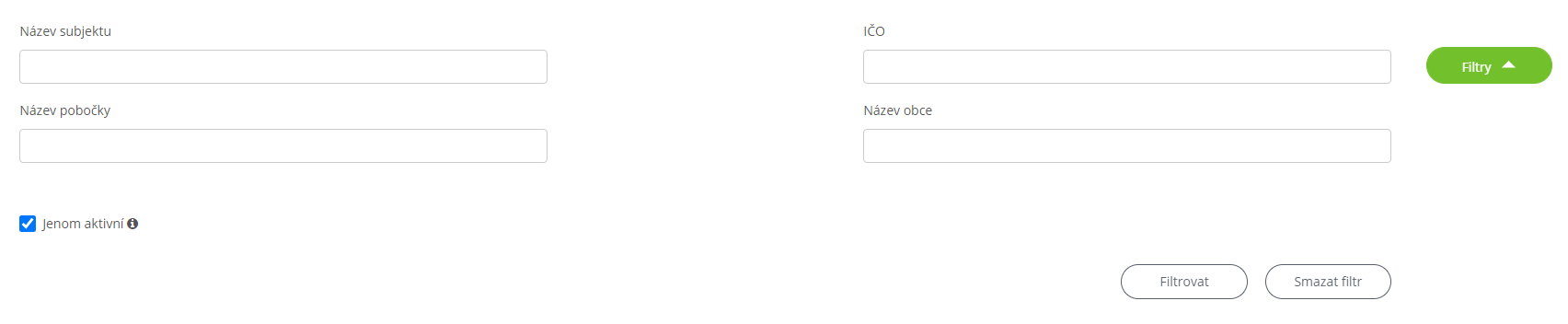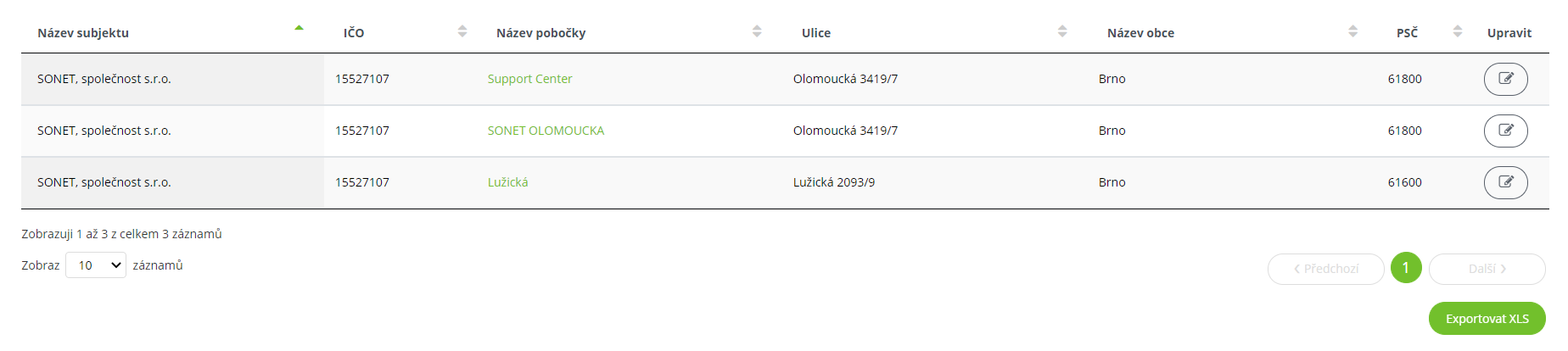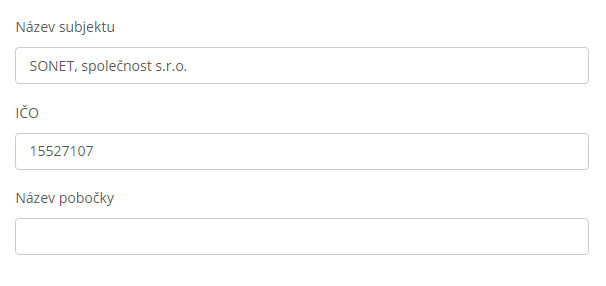 ~
~POSMan
Subsidiary
1. Create & Update Subsidiary
Na portálu posmansuite.com přejděte přes (Služby -> POSMan) -> Subsidiary v horním menu do sekce Create & Update Subsidiary.
1.1 Pobočka
Zde vytváříme existujícímu subjektu jeho pobočky. Subjekt vybereme buď vepsáním Názvu subjektu nebo hodnoty IČO, přičemž druhý údaj je vždy automaticky doplněn. Ve třetím poli pojmenujeme právě vytvářenou pobočku.
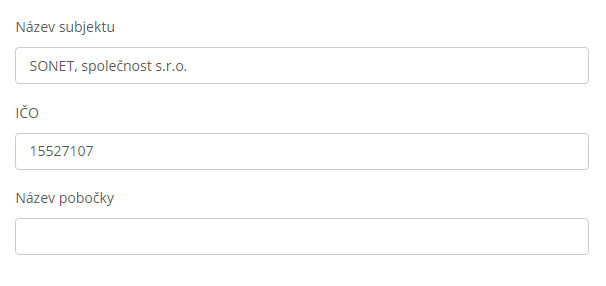 ~
~Obdobně jako u vytváření subjektu zadáme adresu sídla a poštovní adresu a potvrdíme tlačítkem Uložit.
O úspěšném vložení pobočky nás informuje hlášení, že pobočka byla úspěšně vytvořena. Také dojde k automatickému přesměrování na stránku Subsidiary Detail, ve které si můžete zobrazit detailní informace o pobočce.
1.2 Kontaktní místo
Obchodník (subjekt) může mít N fyzických poboček a tyto pobočky pak můžou mít N kontaktních míst. Např. na jedné pobočce můžou být kontaktní místa: recepce, restaurace, parkoviště atd. Terminál je tedy instalován na fyzickou pobočku a kontaktní místo.
Pod formulářem k vytvoření pobočky se nachází ještě jeden formulář k přidání kontaktních míst. Můžeme v něm přidat informace:
- Název kontaktního místa
- Telefon
- Mobil
- Fax
- URL
- Otevírací hodiny
- Defaultní MCC
Stisknutím tlačítka + přidáváte možnost zadat další hodnotu, např. pokud chcete zadat více emailových adres nebo telefonních čísel k jednomu místu. Tlačítkem - zase hodnotu odebíráte.
Tlačítkem Přidat kontaktní místo se zobrazí formulář navíc pro vyplnění dalšího kontaktního místa. Všechna vyplněná kontaktní místa uložíte až po kliknutí na tlačítko Uložit pod formulářem.
2. Subsidiary Overview
Obdobně jako v Subject Overview lze v Subsidiary Overview zobrazit přehled poboček. Zobrazení více polí pro filtrovaní je možné pomocí tlačítka Filtry. Stejným tlačítkem lze dodatečné filtry skrýt.
Filtrovat v přehledu poboček lze za pomocí následujících položek:
- Název subjektu
- IČO
- Název pobočky
- Název obce
- Jenom aktivní
Výběr vyvoláme stisknutím tlačítka Filtrovat, naopak tlačítkem Smazat filtr vrátíme tabulku do původního stavu.
Záznamy odpovídající zadaným filtrům nalezneme v tabulce, přičemž se dozvídáme jejich následující hodnoty:
- Název subjektu
- IČO
- Název pobočky
- Ulice
- Obec
- PSČ
Vybrané záznamy také můžeme exportovat do excelovského formátu pomocí tlačítka Exportovat XLS.
Kliknutím na ikonu ve sloupci Upravit přejdeme na editaci dané provozovny.
U každého záznamu lze kliknout na hodnotu ve sloupci Název pobočky, čímž otevřeme stránku s podrobnými detaily o dané pobočce.