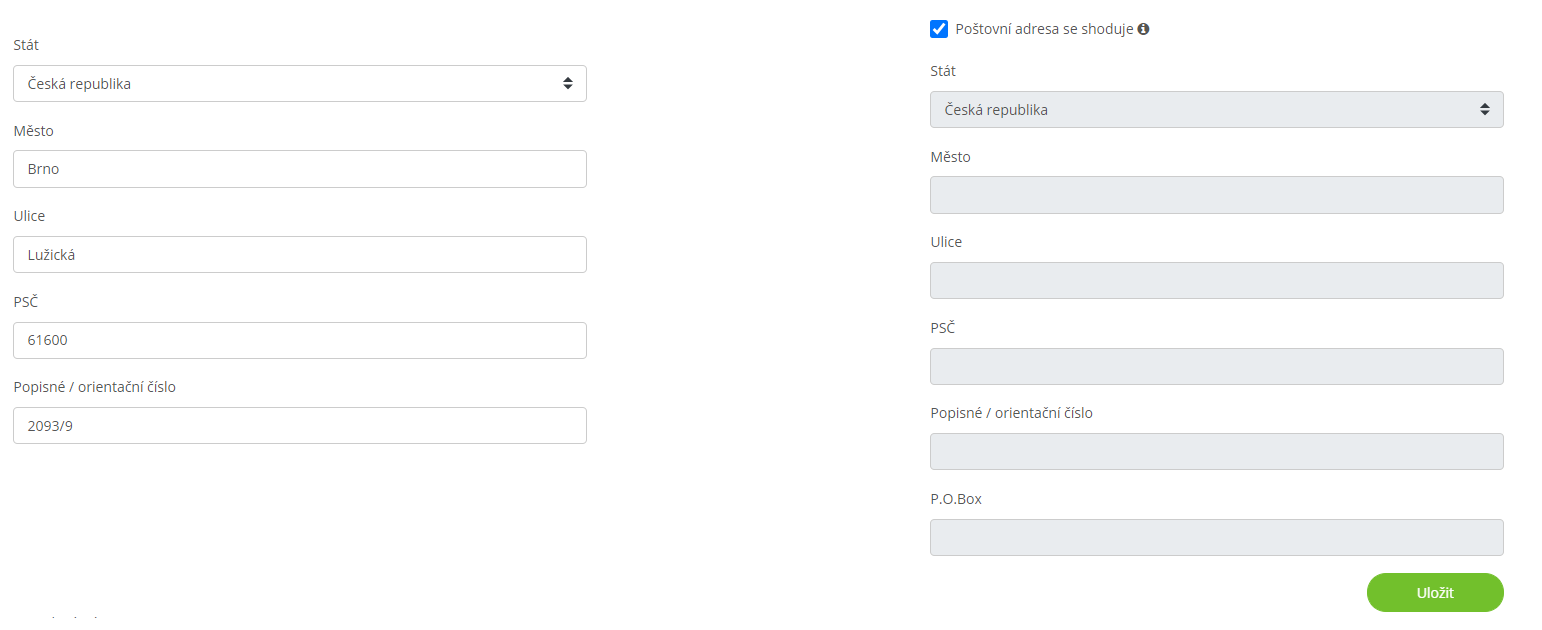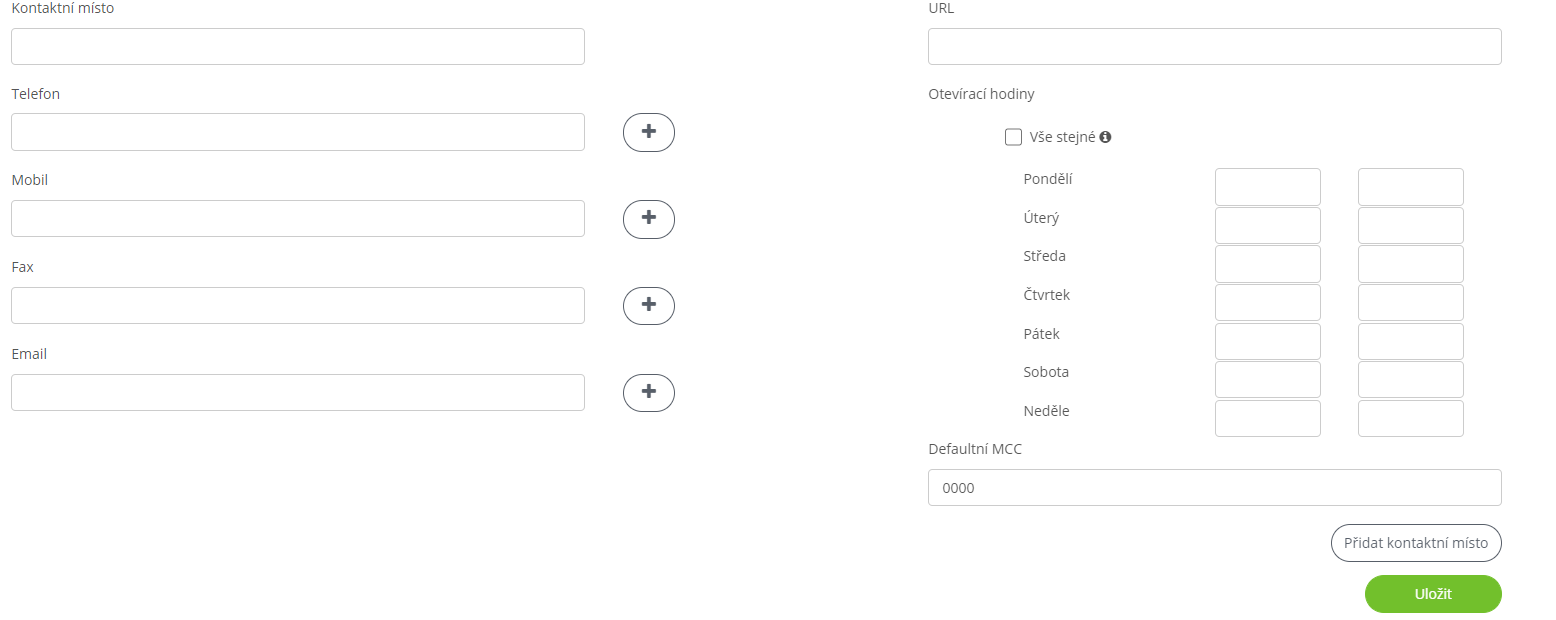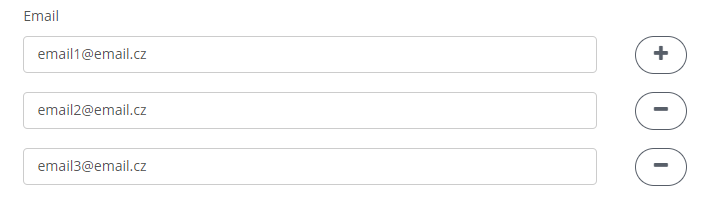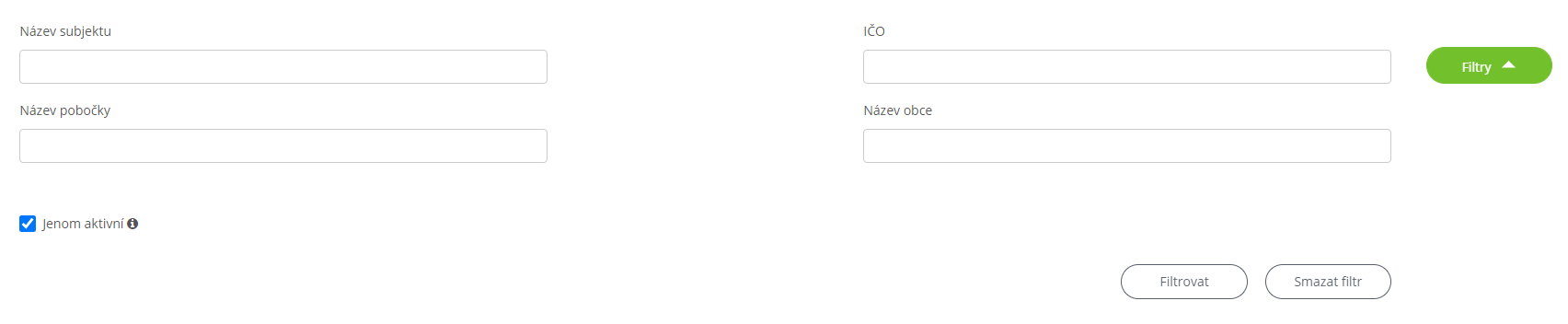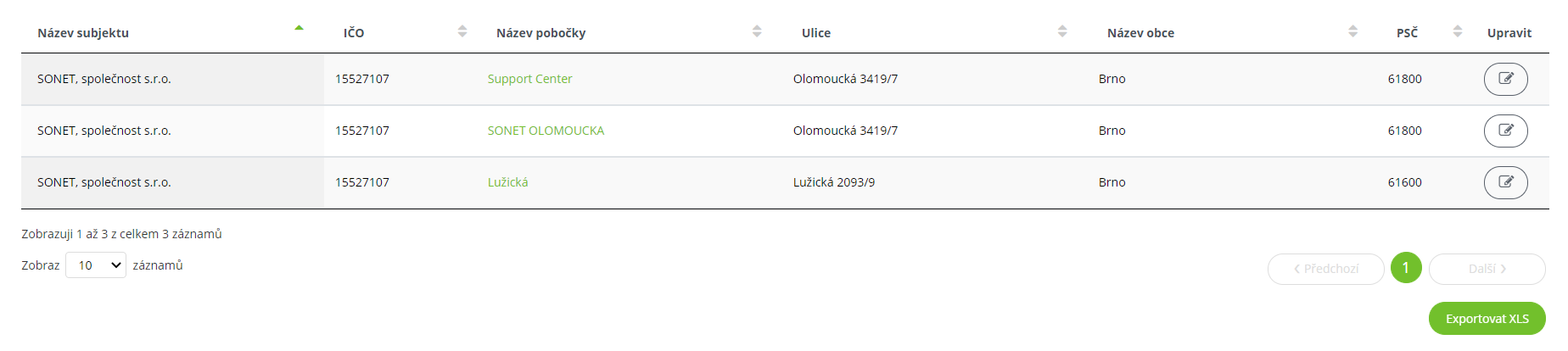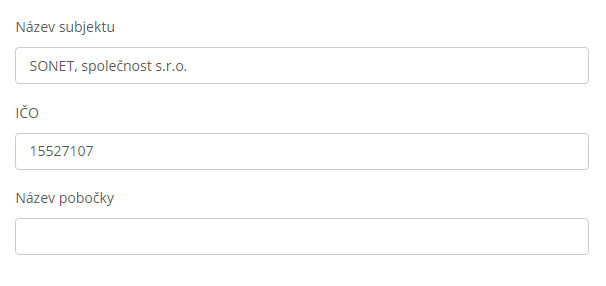 ~
~POSMan
Subsidiary
1. Create & Update Subsidiary
Na portáli posmansuite.com prejdite cez (Služby -> POSMan) -> Subsidiary v hornom menu do sekcie Create & Update Subsidiary.
1.1 Pobočka
Tu vytvárame existujúcemu subjektu jeho pobočky. Subjekt vyberieme buď vpísaním Názvu subjektu alebo hodnoty IČO, pričom druhý údaj je vždy automaticky doplnený. V treťom poli pomenujeme práve vytváranú pobočku.
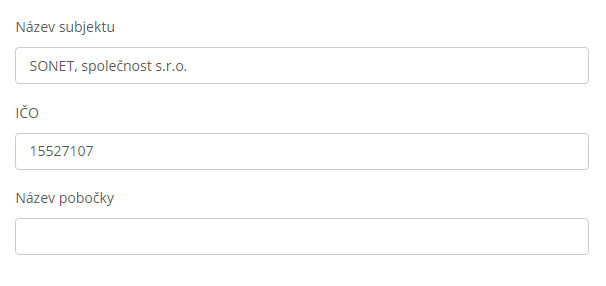 ~
~Obdobne ako pri vytváraní subjektu zadáme adresu sídla a poštovú adresu a potvrdíme tlačidlom Uložit.
O úspešnom vložení pobočky nás informuje hlásenie, že pobočka bola úspešne vytvorená. Tiež dôjde k automatickému presmerovaniu na stránku Subsidiary Detail, v ktorej si môžete zobraziť detailné informácie o pobočkách.
1.2 Kontaktné miesto
Obchodník (subjekt) môže mať N fyzických pobočiek a tieto pobočky potom môžu mať N kontaktných miest. Napr. na jednej pobočke môžu byť kontaktné miesta: recepcia, reštaurácia, parkovisko atď. Terminál je teda inštalovaný na fyzickú pobočku a kontaktné miesto.
Pod formulárom na vytvorenie pobočky sa nachádza ešte jeden formulár na pridanie kontaktných miest. Môžeme v ňom pridať informácie:
- Názov kontaktného miesta
- Telefón
- Mobil
- Fax
- URL
- Otváracie hodiny
- Defaultný MCC
Stlačením tlačidla + pridávate možnosť zadať ďalšiu hodnotu, napr. ak chcete zadať viac emailových adries alebo telefónnych čísiel k jednému miestu. Tlačidlom - zase hodnotu odoberáte.
Tlačidlom Přidat kontaktní místo sa zobrazí formulár naviac pre vyplnenie ďalšieho kontaktného miesta. Všetky vyplnené kontaktné miesta uložíte až po kliknutí na tlačidlo Uložit pod formulárom.
2. Subsidiary Overview
Obdobne ako v Subject Overview možno v Subsidiary Overview zobraziť prehľad pobočiek. Zobrazenie viacerých polí pre filtrovanie je možné pomocou tlačidla Filtry. Rovnakým tlačidlom je možné dodatočné filtre skryť.
Filtrovať v prehľade pobočiek možno pomocou nasledujúcich položiek:
- Názov subjektu
- IČO
- Názov pobočky
- Názov obce
- Len aktívne
Výber vyvoláme stlačením tlačidla Filtrovat, naopak tlačidlom Smazat filtr vrátime tabuľku do pôvodného stavu.
Záznamy zodpovedajúce zadaným filtrom nájdeme v tabuľke, pričom sa dozvedáme ich nasledujúce hodnoty:
- Názov subjektu
- IČO
- Názov pobočky
- Ulica
- Obec
- PSČ
Vybrané záznamy tiež môžeme exportovať do excelovského formátu pomocou tlačidla Exportovat XLS.
Kliknutím na ikonu v stĺpci Upravit prejdeme na editáciu danej prevádzkarne.
Pri každom zázname možno kliknúť na hodnotu v stĺpci Název pobočky, čím otvoríme stránku s podrobnými detailmi o danej pobočke.